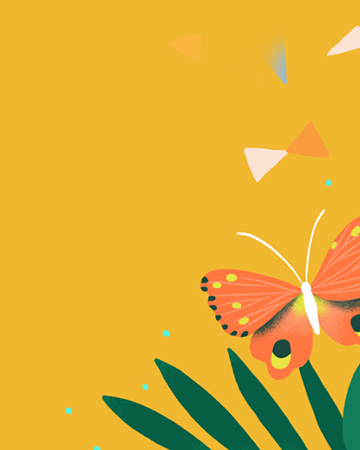软件简介
此软件“仅限学习交流,不能用于商业用途”,如用于商业用途,请到官方购买正版软件,追究法律责任与本平台无关!
凭借其优越的性能、全新的界面设计、强大的功能和广泛的行业适用性,AutoCAD 2020已成为设计师不可或缺的设计工具。初学者和有经验的设计师都可以在这个软件中找到满足他们需求的功能和工具。在功能方面,AutoCAD 2020也得到了全面的加强。新的“快速测量”工具允许用户通过移动/悬停光标来动态显示对象大小,距离和角度数据,大大提高了测量的易用性和准确性。同时,新的块调色板的引入大大提高了查找和插入多个块的效率。

AutoCAD2020新特性:
性能增强:
新的安装技术显著减少了固态硬盘(ssd)的安装时间,通常减少了一半左右。
外部参考文件、块文件和支持文件的网络访问时间得到了改进,具体取决于图形文件的大小和内容以及网络性能。
支持云服务:
AutoCAD 2020支持与多个云服务提供商(如Box、Dropbox等)的连接和存储。
用户可以通过“另存为”、“另存为”和“打开”命令直接访问这些云服务。
用户界面更新:
引入了一个时尚的深色主题与现代的深蓝色界面,平面的外观,改进的对比度和优化的图标。
用户界面支持高分辨率(4K)显示器,并优化了对高分辨率显示器的支持。
保存安装速度:
保存工作文件的时间减少到0.5秒,比上一代快1秒。
在固态硬盘(ssd)上的安装时间也显著减少了50%。

快速测量工具:
新的“快速测量”工具允许您通过移动/悬停光标来动态显示对象大小,距离和角度数据。
新的块调色板:
新的Blocks调色板提高了查找和插入多个块(包括当前的、最近使用的和其他块)的效率。
添加了重复放置选项来保存步骤。
清洁工具的改进:
清除工具已经重新设计了更多的一目了然的选项,允许用户一次删除多个不需要的对象。
提供了“查找无法清除的项目”按钮和“可能原因”,以帮助用户了解某些项目无法清除的原因。
DWG比较增强:
DWG Compare已得到增强,可以在不离开当前窗口的情况下比较两个版本的图,并实时将所需的更改导入当前图。
图标更新:
AutoCAD电气2020工具集更新了用户界面命令窗口和工具栏中的图标,提供了一个“按设计扩展”的图标。

AutoCAD2020系统要求:
一、操作系统
Windows 7 SP1(仅限64位)
Windows 8.1(仅限64位)
Windows 10(仅限64位,版本1607或更高版本)
二、处理器
基本要求:2.5-2.9 GHz处理器
建议:3+ GHz处理器
三、内存
基本要求:8 GB RAM
建议:16 GB RAM
四、显卡

基本要求:1 GB GPU,具有29 GB/s带宽,与DirectX 11兼容
建议:4 GB GPU,具有106 GB/s带宽,与DirectX 11兼容
五、显示器分辨率
传统显示器:1920 x 1080 真彩色显示器
高分辨率和4K显示器:在Windows 10 64位系统(配备支持的图形卡)上支持高达3840 x 2160的分辨率
六、磁盘空间
基本要求:6.0 GB可用硬盘空间
七、其他要求
.NET Framework版本4.7以上
Adobe Flash Player v10或更高版本(适用于AutoCAD Web)
Google Chrome(适用于AutoCAD跨设备访问)
安装步骤
第1步
关闭杀毒软件以及防火墙下载压缩包,下载之后解压压缩包(下载软件安装包之前务必将杀毒软件以及防火墙关闭,避免将破解补丁或注册机删除)

成功下载CAD2020压缩包后鼠标右击解压到文件。
第2步
运行安装CAD2020

打开解压出来的文件夹,右击管理员运行CAD2020.exe。
第3步
解压安装程序

点击更改,选择其它盘,选择一个文件夹,点确定即可。
第4步
正在解压安装程序

安装程序正在解压,耐心等待。
第5步
点击安装

解压成功后,点击安装。
第6步
我接受,下一步

勾选我接受,点击下一步。
第7步
选择安装路径

点击浏览,选择其它盘,选择一个文件夹,点击安装。
第8步
正在安装

CAD2020正在安装,耐心等待片刻。
第9步
忽略资源管理器

如果安装过程中弹出这个,点击忽略即可。
第10步
安装成功

耐心等待片刻后成功安装,点击完成。
第11步
重新启动

如果弹出让你重新启动计算机,点击否。
第12步
输入序列号

返回桌面启动CAD2020,弹出这个点击输入序列号按钮。
第13步
我同意

这一步直接点击我同意即可。
第14步
点击激活

弹出激活页面,点击激活。
第15步
输入序列号

这里输入序列号(666-69696969),点击下一步。
第16步
关闭页面

如果弹出这个页面直接点击关闭即可。(没有弹出这个页面即可忽略这一步)!(1)如果此时页面出现:当前页面发生脚本错误的情况。请操作:点击是,然后重新以管理员身份运行软件!(2)重新运行软件输入序列号后提示:哎呀!您输入的序列号无效!解决办法:1.卸载高版本AdskLicensingService。在路径【C:Program Files (x86)Common FilesAutodesk SharedAdskLicensing】中找到uninstall.exe程序,双击卸载。 2.安装低版本AdskLicensingService。在max2020的安装包中找到类似如下路径【C:Autodesk\Autodesk_3ds_Max_2020_EFGJKPS_Win_64bit\x86\AdskLicensing】(一般是前面安装教程第3步解压的那个路径,如果第3步解压更改过安装路径,请到对应的路径下找)的安装文件AdskLicensing-installer.exe,双击安装。 3.重新激活。双击3Dmax软件,使用激活工具,算出激活码重新激活就可以了。
第17步
再次点击激活

重新到这个页面,再次点击激活。
第18步
再次输入序列号

再次输入序列号(666-69696969),点击下一步。
第19步
点击我具有激活码

点击勾选下面的我具有Autodesk激活码。
第20步
运行注册机

返回解压包打开2020注册机文件夹,右击注册机管理员运行。
第21步
修补注册机

这一步直接点击Patch,弹出小框,点击确定。(注意:一定要先点击Patch,等它弹出Successful)
第22步
复制申请号

返回CAD 界面全选申请号,Ctrl+C复制。
第23步
粘贴申请号

将申请号Ctrl+V粘贴到注册机第一行。(注册机原有的英文删掉)
第24步
生成激活码

先点击Generate生成出来下面的激活码,然后在全选激活码,Ctrl+C复制。
第25步
粘贴激活码

返回CAD页面点击最前面的小框,然后Ctrl+V将激活码粘贴进来。
第26步
点击下一步

粘贴好激活码后,点击下一步。
第27步
许可激活成功

就此CAD2020成功激活,点击完成即可。
第28步
CAD2020界面

这张图就是最新版CAD2020的界面。

 收集你期望的软件
收集你期望的软件 软件
软件 教程
教程